If you love testing new stuff with wordpress, Then it’s always a good idea to Install Wordpress on Windows pc. You can do many things without any fear of failure. Some people scare to do anything new on their wordpress site, So i decided to show you a method to install wordpress on windows without XAMPP/WAMP. If anyone try one of these xampp or wamp for first time they might pull their hair out of the skull. But I have found a simplest way to install wordpress locally on your computer.
Now you don’t need to fear of testing wordpress plugins downloaded from un-trusted sites before upload to your actual wordpress site. You can modify your wordpress theme offline on your local system. The best part is you can write quality content for blogspot with the help of wordpress seo plugins.
Being a blogspot user I know how tough is wordpress in your initial starting days, But if you practice 1 week in wordpress.com or installed wordpress on your system, you will feel a lot comfortable and you will also learn bad and good things about wordpress. There are many benefits of installing wordpress on your computer. Lets see few important benefit of installing wordpress locally.

If you still feel like you are confuse in anything just comment below or content us on our facebook, google or twitter page.
Now you don’t need to fear of testing wordpress plugins downloaded from un-trusted sites before upload to your actual wordpress site. You can modify your wordpress theme offline on your local system. The best part is you can write quality content for blogspot with the help of wordpress seo plugins.
Being a blogspot user I know how tough is wordpress in your initial starting days, But if you practice 1 week in wordpress.com or installed wordpress on your system, you will feel a lot comfortable and you will also learn bad and good things about wordpress. There are many benefits of installing wordpress on your computer. Lets see few important benefit of installing wordpress locally.
- You can test new plugins
- You can modify themes
- You will be more familiar before set up wordpress site
- You can try many things without the fear of losing anything even if anything goes wrong.
- You can write content for other blogging platform where you don’t have seo plugins.

Install Wordpress on Windows With Instant Wordpress
- First of all download Instant wordpress
- After download complete install it and make sure to change the destination folder if you want to.
- It will take 2 to 5 minute to install and when it successful installed on your computer click on close.
- Now open the destination folder where you have installed instant wordpress. Click on InstantWP.exe
- Now you have successfully completed free wordpress installation on your windows computer.
- Just click on Wordpress frontpage for opening your local wordpress blog page.
- Click on Wordpress Admin for login on your wordpress dashboard. username and password is written.
- If you want to install wordpress plugins and themes then click on those folder options
- MySQL database is also there if you want you can read documentation also by clicking on it.
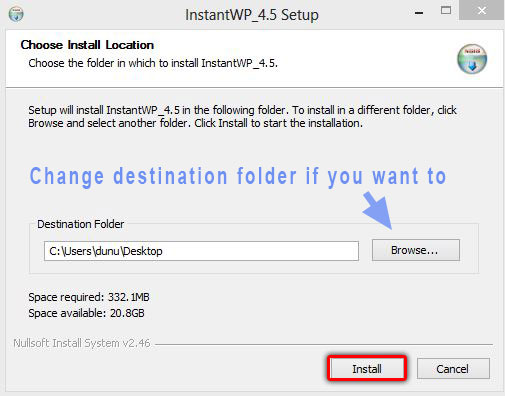



If you still feel like you are confuse in anything just comment below or content us on our facebook, google or twitter page.

 Hey Friends
Hey Friends
Comment your suggestion, problem or Question